YouTube also provides similar but a bit small verification badges to
Official Channel of a brand.When you find the badge on a channel for a
popular celebrity or business, you can be sure that the channel actually
belongs to them. The verification checkmark only appears to the right
of the channel name, and “Verified name” appears in a popup if you point
your cursor at it.
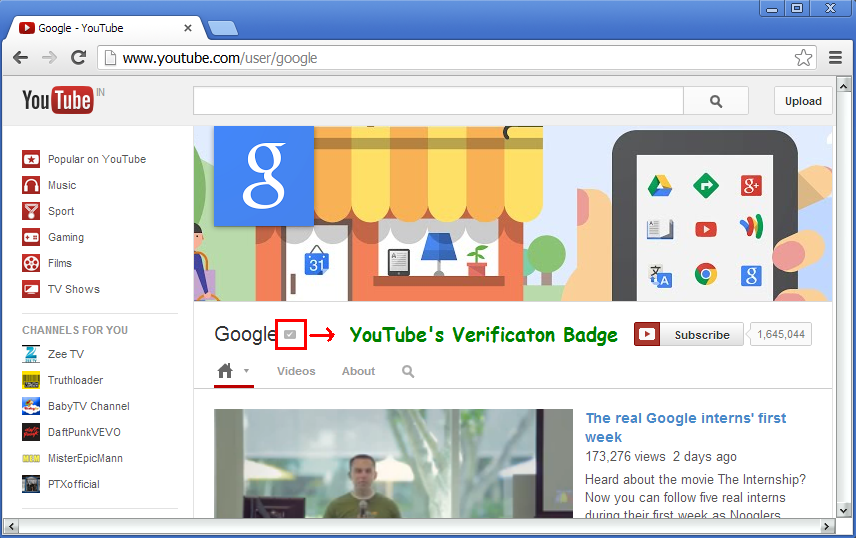
read more .. http://bit.ly/1vMsGPj
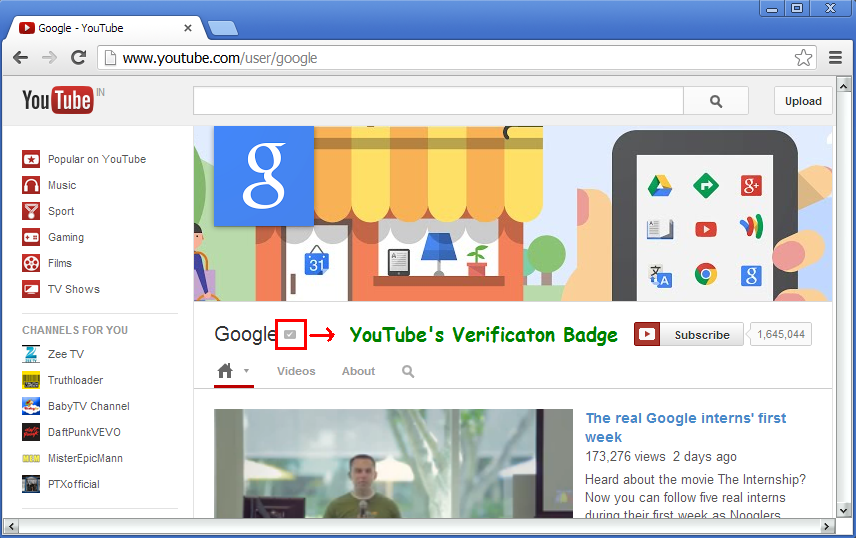
Youtube Verification Badge
How to get your channel verified?
- Make sure you already have verified Google+ Profile or Pages.
- Make sure your Google+ Page contains link to your official website and linked to your website.
- Your Google+ Pages should having meaningful number of followers and very good visitors engagement.
read more .. http://bit.ly/1vMsGPj










